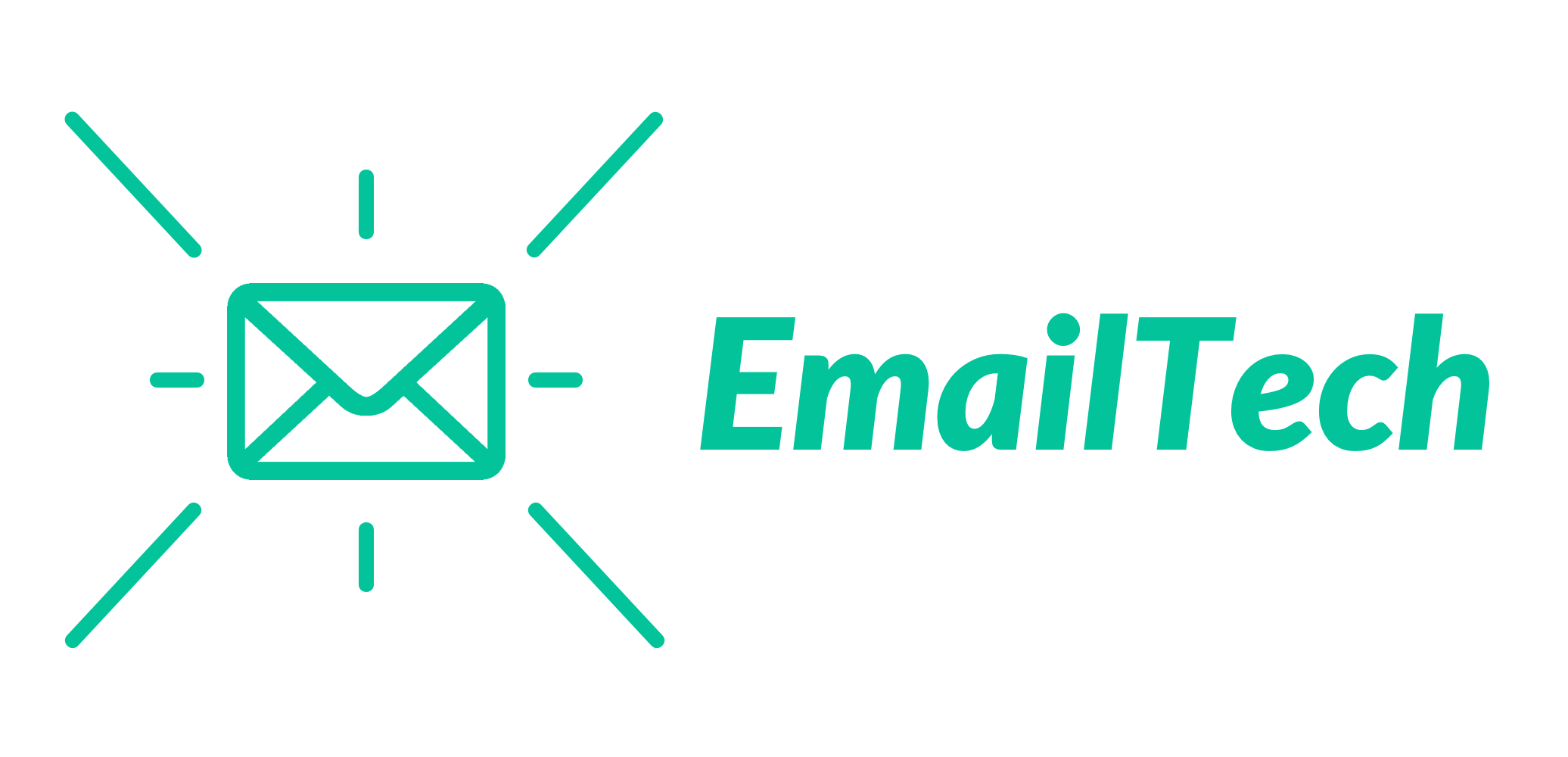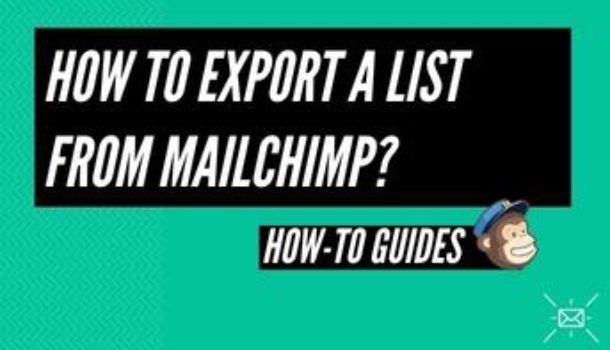Introduction
Exporting lists from MailChimp will allow you to connect new subscribers to the chosen list. It will also allow you to renew current subscribers because they have a corresponding email address. You can export a record while reviewing a contact, or you can export many records from a listing page.
Things to Remember
A few points to remember before you start exporting:
- One export per account is approved per 24-hour cycle.
- You will need to have at least one MailChimp list to start the export.
- List only with valid authentication and email addresses exported.
In this article, you will learn how to export the MailChimp list.
Export a List
Each exported list contains data linked to a particular audience. If you have several audiences on your profile and wish to access all of their data, you will have to transfer their data from each audience separately. There are essentially two ways to export a list:
- Through email
- Directly through the use of a CSV file
To export a list by email, follow these steps:
- Click on the Audience icon.
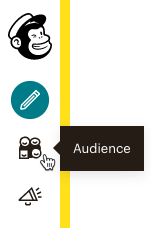
- Click on All Contacts.
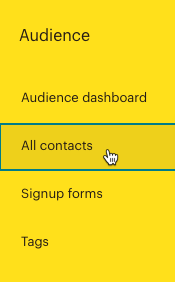
- If you have more than one audience, press the existing audience drop-down list and pick the one that you would like to work with.
- To open the details, click on the list.
- Tap the Actions drop-down list and tap on export.
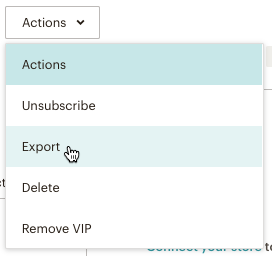
Once the export is finished, you will receive an email with a link to the download list. You will need to log in to MailChimp to view it. You can also download the export straight from your account.
## Directly from the Export List
- Tap the Audience icon.
- Tap on All contacts.
- If you have over one audience, press the existing audience drop-down and pick the one that you may like to work with.
- Press the Manage Contacts drop-down, then select list Exports.
- Click Export as CSV to download the list.
Conclusion
Whenever you want to export a contact, list, you can export it by following some very simple steps. After understanding and knowing how to export MailChimp list, you can easily do it by email or using a CSV file.