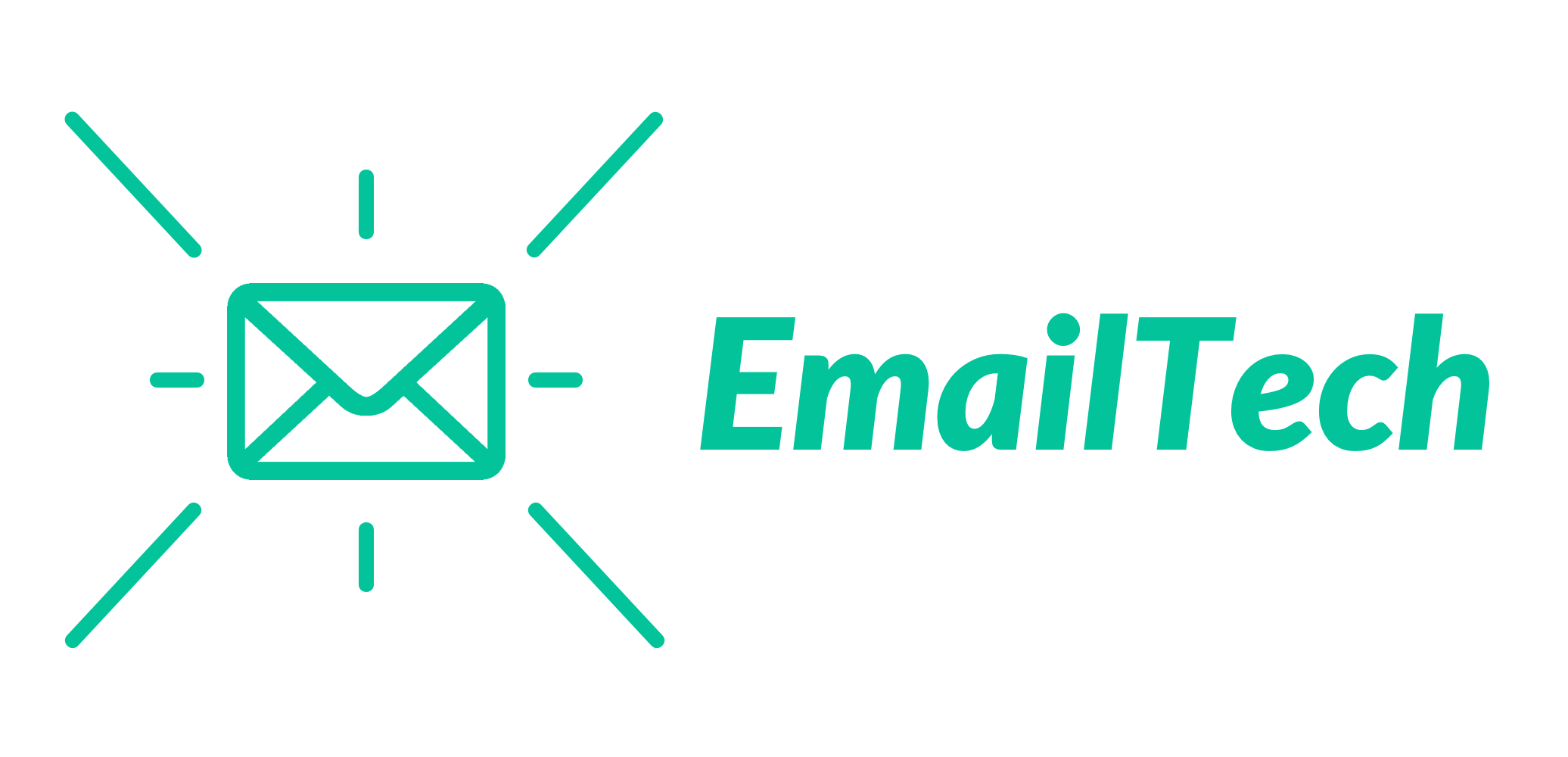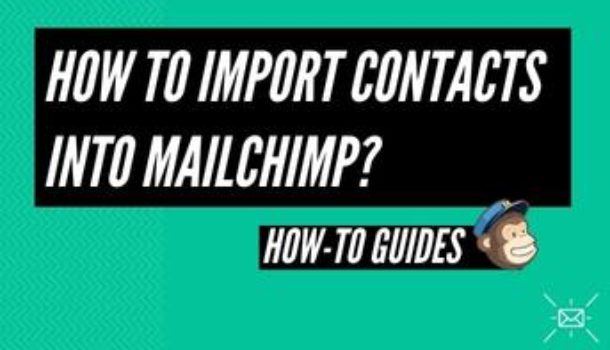Introduction
When you import contacts to MailChimp, you must align a field in your MailChimp audience with each column in the import file. Some types of fields need a particular format to import properly, such as email address and birthday.
Before You Start
You need to keep the following points in mind before you start importing contacts into MailChimp:
- The only mandatory field in this process is MailChimp is Email Address. Other fields are optional, but they can be required for personalization, optimization, or other functionality.
- Each column in your MailChimp import file is named properly, so you can quickly select the type of field during the process. For instance, if you have a column called ‘Contact Email Addresses,’ the Email Address field form would be chosen.
- You can organize the columns in any order in your file.
Steps to Import Contacts into MailChimp
- Step 1: Go to Audiences in MailChimp
Login to your account and click “Audience.”
If you are using MailChimp for the first time, you will see a message with the following figure showing:
- Step 2: Create a MailChimp Audience
Now you need to create an Audience; click on “Create Audience.”
- Step 3: Add Audience Details
Add the required details now. Keep in mind that when you add details, choose the best data that reflects your business and behave generously.
- Step 4: Edit your Contact Info & Settings
If you would like to adjust the info, perform it on the same page. Check the appropriate boxes, either by changing configurations, besides making and double opt-in to ensure the highest quality subscribers. Tap on the “Save” button when you are pleased with the settings. Now, you are your newly created audience. Click on “Import contacts” to add contacts.
- Step 5: Upload Your CSV File
Now select “Upload file” and import contacts by hitting the “Continue to upload” button.
- Step 6: Editing Your CSV File
To make things easier, you need to edit the CSV file. However, you can ignore this step, and it’s recommended to ensure sync details. Remove all unnecessary fields.
Keep
- Email Address
- First name
- Last name same
Remove the other columns, and if you want to download the file, you can download it from here.
- Step 7: Select Your File for Upload
Go to MailChimp and click Continue Upload. Now, you can upload your CSV file. Browse and locate your files from your computer.
- Step 8: Continue To Organize
CSV file successfully uploaded. Now organize your data.
- Step 9: Organizing Your Contacts
Select your subscriber status as “subscribed” from the drop-down list. If you have an existing contact, check it out and select it. Then click on “Continue to tag.” Choose a suitable tag for our subscribers and click on “Continue to Match.”
Now, you can see that MailChimp recognizes three columns from your CSV file:
- Email Address
- First Name
- Last Name
When all your desired data is matched in MailChimp, click on “Finalize import.”
- Step 10: Import Successful
Congratulations! Your list has successfully been imported now.
Conclusion
In this article, we discussed how to import contacts into MailChimp by following a few simple steps. MailChimp Import is the best solution to build your audience. Try these steps to import your contacts. This way, you can build your business by working with your audience. You are now almost ready to send your campaign.