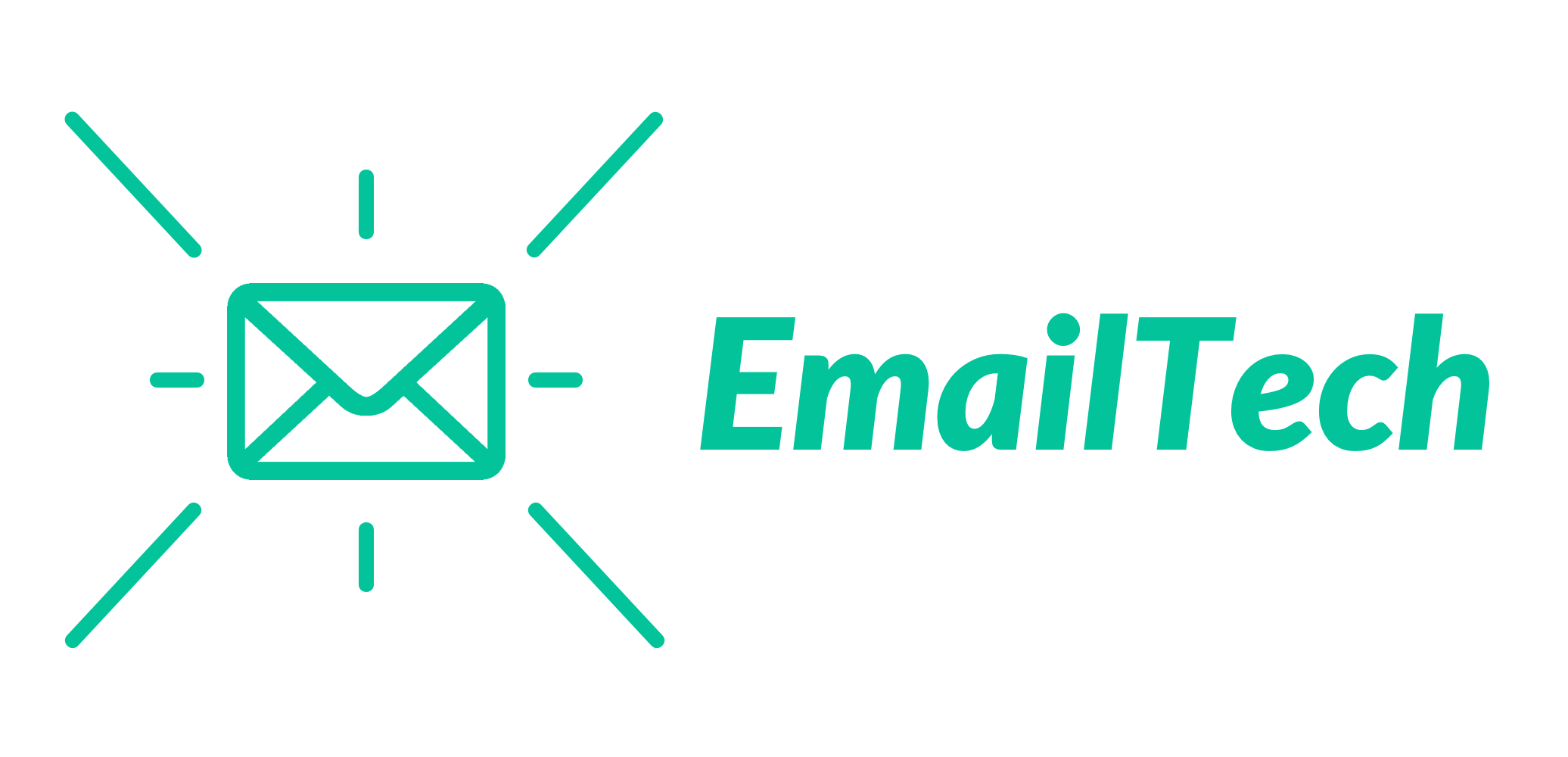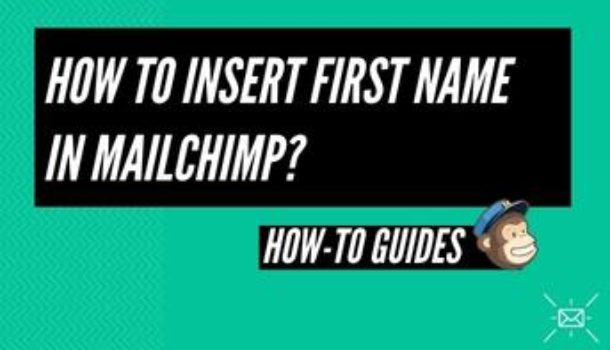Introduction
The data you gather from your MailChimp signup form and any other data source is stored in an audience field then added to a special mark called a merge tag. Using merge tags, you apply customized or interactive content by your audience to the campaigns you deliver. In this article, you can read about merge tags and how you can use them to add your first name to it.
Before You Start
- Merge tags are appropriate for email campaigns and other default formats and email responses.
- Because audiences also have specific audience areas, they often have unique merge tags. If you do have over one MailChimp audience, please ensure you use the correct merge tags for the audience you want to send.
- MailChimp merge tags are adaptive to style. Check for additional bolding, italics, or other formatting outside or within your merge tags.
- To make sure that each of your contacts receives good-looking information, you can save the merge tag’s default properties in your audience settings.
Types of Merge Tags
MailChimp provides two forms of merging tags that let you include your audience and connection content. These are system merge tags, and the audience merge tags. Usually, device merge tags belong to data in your MailChimp account, and user merge tags only refer to the information contained in your audience, like contact information.
System merge tags may be used to provide social link exchange, RSS content, and account metadata, or to translate the campaign. System merge tags are often used to insert, unsubscribe, edit your profile, and forward links to your campaigns.
Audience merge tags retrieve audience data through promotions, such as the URL of the signup page or the business name connected with both the audience and contract-specific data such as your email address or first and last name.
Set Default Value of the Merge Tag
The merge tag only operates correctly where there may be data in the area with which it is connected. For your most widely used audience merge tags, make sure to insert the default values, which will be displayed in the contact profile that has no data in a given region.
How to use a merge tag?
To use interactive merge tag content throughout your campaign, insert the merge tag straight into your campaign content or select a merge tag from the Merge Tags drop-down list. You can apply merge tags to an email campaign or automation email.
Choose a Name from the Toolbar
To prevent typos and grammatical errors, insert a merge tag from the merge tag list in the content block. Use your cursor where you would like the merge tag to display, and press the Merge Tags list on the Edit toolbar. Choose the merge tag that you want and that is it!
How to Add a Contact’s First Name Automatically?
If you want to add the first name of your contact directly from MailChimp merge tags, follow the given instructions. You will need almost two minutes to complete this process. The steps are as follows:
- Start planning your email strategy for MailChimp.
Login to MailChimp and tap on the option “Create Campaign.” After that, start designing an email campaign. Consider adding your audience as the “Design” screen.

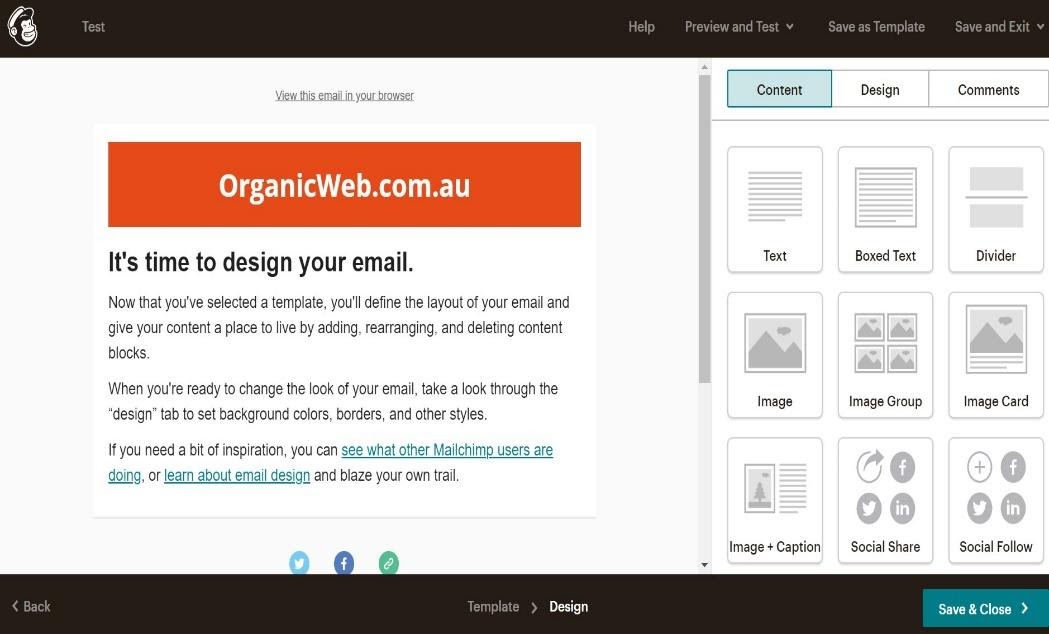
- Go to Modify the Block of Text
Tap on an active text block or bring a new text block to the campaign and tap on it to modify the text block.

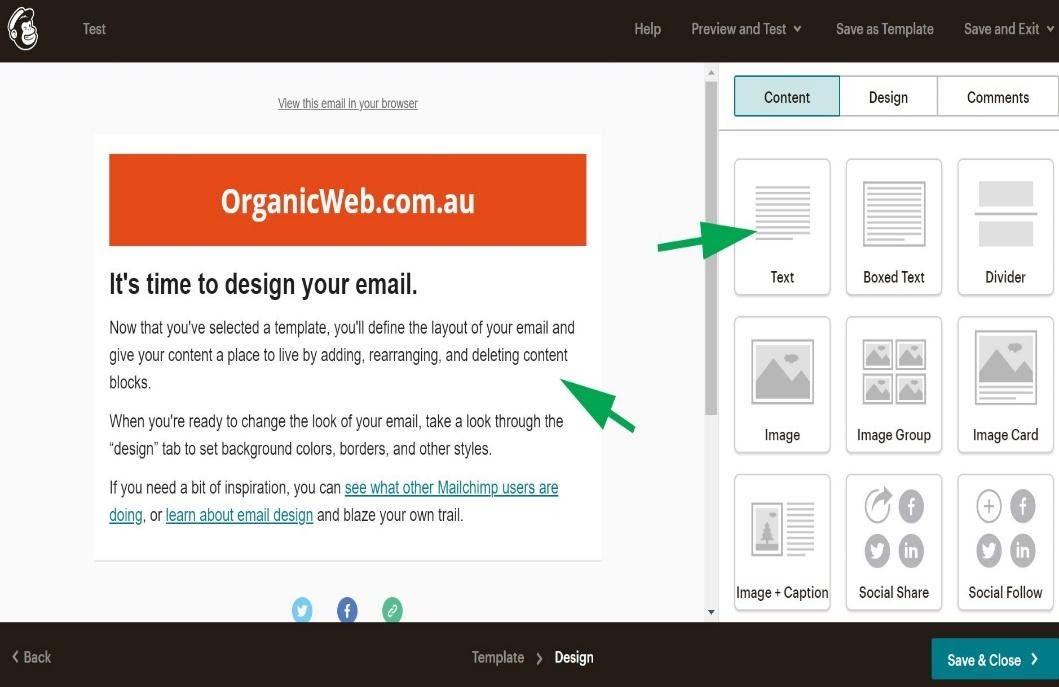
- Insert the Merge Tag for the First Name
Press anywhere you want your first name to display in the right corner of the window, tap “Merge Tags” in the menu, and then click “First Name.”

Your recipients can see their first name exactly where the merge tag was applied.
Conclusion
MailChimp merge tags help you add your first name to the campaign you want. You can add your first name to your desired location within a few minutes by following these three simple steps.