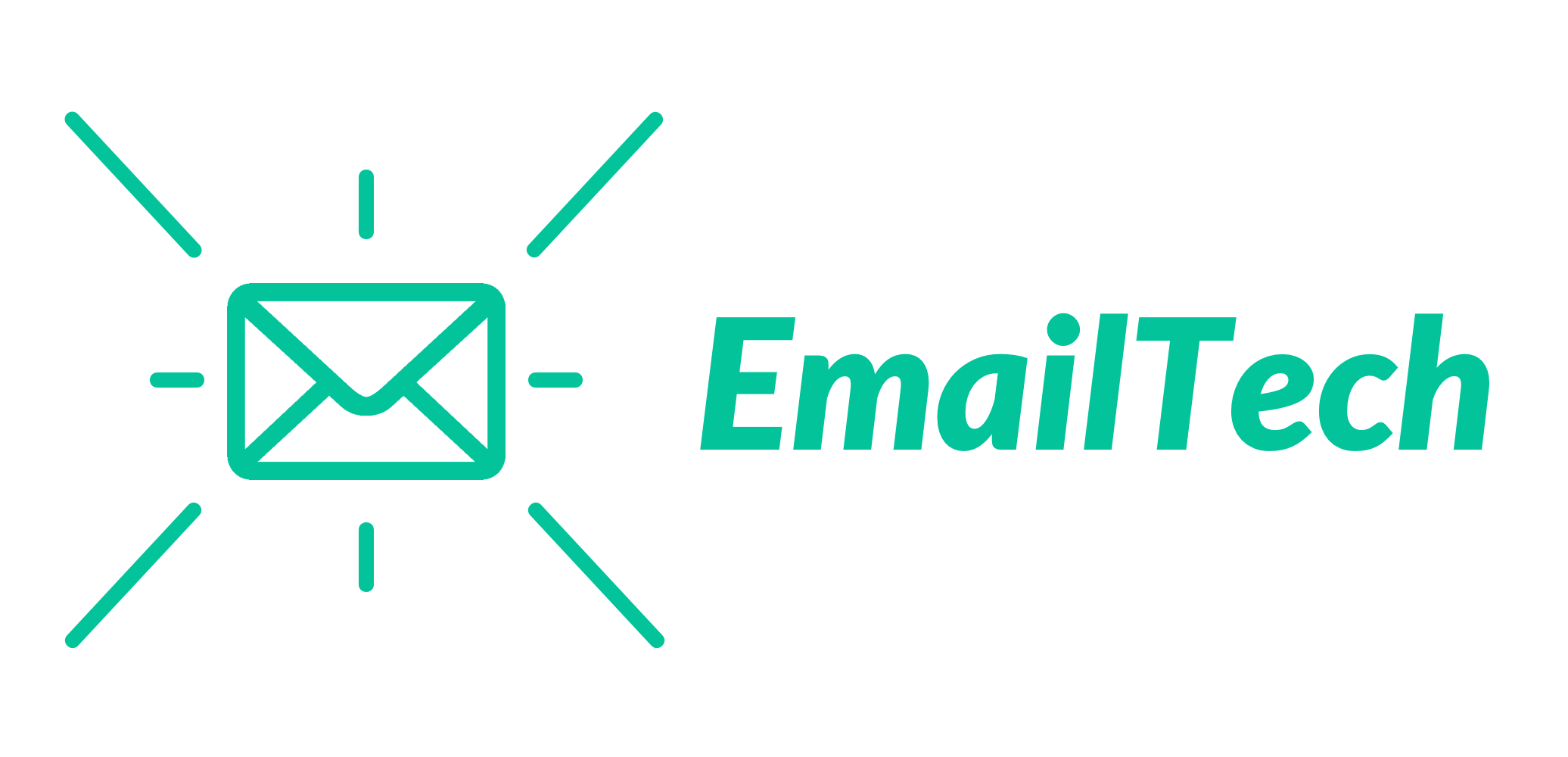If you have a document in pdf you need to sign, you don’t have to go through a long signing process. You no longer have to print, physically sign the document, and scan it back to your PC. Thanks to the myriad of available digital signing apps, you can do all this on your PC, laptop, or smart device. So, the next time you want to quickly sign and send a document to a client, you don’t have to rush to your office. Below, we’ve shared the difference of how to digitally sign a pdf document.
Using Adobe Acrobat or Reader Desktop Application
You can sign a pdf document using a desktop app on your PC. In fact, the adobe app allows you to type, draw, and even, insert an image of your handwritten signature, on the same pdf document. Using the app, you can also add text such as company name, title, name, and date. To sign a pdf using the reader desktop app, follow these steps;
- Open the pdf document you want to sign and click on the Sign icon on the toolbar. If you can’t access the toolbar, head to the Tools menu, then, choose Fill & Sign.
- Once you pick the Fill & Sign option, the signature fields on your document will be automatically detected. Simply, hover the mouse over to where you want to sign and a blue display box will appear. Click anywhere on the blue box and the cursor will automatically move to the right spot.
*Remember, your document has to be pre-designed with text boxes for this method to work.
- Once the cursor is on the right spot, type your text to fill the field. Using the app, you can even choose your desired color to fill the PDF document – simply click the color button on the Fill & Sign menu and choose the color you want. The signature color is normally black by default. If you want to maintain black color, leave the Retain Original Color For Signature option unchecked.
- On the toolbar, pick the Sign icon and choose whether you want to initial or add your signature to the document. A Signature or Initials panel will appear, you can choose to type your name on the field, draw your signature on the field, or browse and select an image of your signature. If you choose to type, a small selection of signature styles will appear, click Change Style to view different styles you want to choose from.
- When done typing, drawing, or adding an image of your signature, apply and then, click where you want to add the signature or initials in the pdf document.
- If you want to move the signature or initials, click on the field to highlight it, and use arrow keys to resize or delete the field.
- When done, save the document – the signature and text (if any is added) will become part of the pdf document. Alternatively, if you want to, you can directly share the document with recipients by forwarding it straight to their emails.
- On the same app, you can edit or remove your signature if you want to. To do so, click on the field to highlight it, and use arrow keys to resize or delete the field. Alternatively, right-click the signature and choose the Clear Signature option.
If you are on the go, you can still sign your pdf document through the Acrobat Reader on your android phone. To do this, follow the steps below;
- Open the Adobe Acrobat Reader app and sin into your account
- Tap the Plus icon, then, Edit icon to add the signature. Alternatively, go to the Files tab, select On This Device, and pick the document you want to sign from the list of documents.
- Tap on the Pencil icon and click on Fill & Sign
- Tap on the Signature icon through the Signature tools and select Create Signature, then, draw your signature.
- Tap the Signature Icon and then, select the signature you created and tap on the document where you want the signature to go.
If you are an iOS user, you can opt for the built-in Mark Up feature on your device.
- On your device, tap on the attached pdf document in the Mail app
- Click on the Markup button on the right corner of the screen
- Select the Plus icon and pick Signature so you can add the signature.
Using A Mac
If you have a Mac, you can use the built-in Preview program. Thus, you don’t necessarily have to download or invest in a signature app if you don’t want to. To do so, follow the steps below;
- Open the pdf document in the free Preview program
- Select the signature icon.
- If you haven’t created a signature, create one by selecting the saved photo of your signature and upload it. If you already have created a signature, select it and insert it into the pdf.
- Once you have inserted the signature, select Done and your document will be ready for sharing.
Using Third-Party Apps
You can find several document-signing third-party apps online that let you digitally sign pdf documents. Whilst some are available for free, others are paid apps. Some of the popular apps include DocuSign, Panda Doc, Small Pdf, sign now, Hello sign, Formstack, and esign Live, just to mention a few.
Using PandaDoc
The PandaDoc app also allows you to add digital signatures to pdf documents. PandaDoc offers a free plan where you can upload, send for esignatures, and collect payments for as many documents as you like.
To enjoy more features, however, you have to opt for the paid plans which cost anywhere between $19 and $49.To add a digital signature, using PandaDoc is an extremely easy process with only three quick steps.
- Log in to your PandaDoc account and download the app to your desktop if you want.
- Upload the pdf document by selecting New Document, then, Upload or select an existing file from the Documents tab on the right of the screen.
- Open the Content tab and head to the Fields tab.
- Drag the Signature field to the relevant place in the pdf document.
- Double click on the new field and follow the onscreen commands to add the signature.
- Once done, save your document and share it with your recipients via email.
Using DocuSign
DocuSign is a platform you can use to sign a pdf document. The app is designed to support MS Word, Excel, and PowerPoint. With a pdf document, the app easily recognizes your document and automatically tags form fields for data entry by signers. However, DocuSign is a paid service.
If you want to sign a document for a short period, you can opt for its 30-day free trial. However, for long term use (longer than 30 days), you have to pay for the service. The monthly subscription costs anywhere between $10 and $40 per month based on your needs.
To sign your pdf document using DocuSign, follow the simple steps below;
- Register for a DocuSign account and after registration, you can even download the app to your desktop if you want.
- Sign in to your account and select the Sign a document now option
- Upload the PDF document and drag and drop your signature onto the detected signature field. You can select your signature from the signature file on your PC or by taking its photo.
- After you are done, sign and click finish and the PDF. After this, you can choose to either save the document or return it to the sender.
Using Small Pdf
You can use the Small Pdf app to digitally sign your pdf forms and documents as well. The app offers you unlimited access to the esign tool for yourself, your team, or your business for as low as $7 per month. If you want access to digital tools for creating and adding your signature, you can opt for the Pro plan for only $9 per month. To use the app as a Pro plan user, follow the steps below;
- Sign up for the app and download it to your desktop if you want.
- Upload the pdf to your esign pfd tool.
- Create a signature to place in your document and add other details such as the date or text if you need to.
- Click finish and download the signed document.
Final Verdict
If all else doesn’t work, you can still digitally sign a pdf document through other means. The easiest way is to convert it into an MS Word file if possible. After converting it to the MS word file, you can then use the myriad of available apps to sign it. Thus, with a myriad of app options available, there are many ways you can digitally sign a pdf document through your desktop PC, laptop, or smart device.